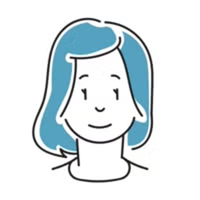▼目的
Zoomに慣れていない方もオンラインイベントに問題なく参加できるよう、参加方法や最低限の機能、設定方法などをお伝えしましょう。
▼編集方法
1. 以下の内容を元に、タイトル・記事を編集してください。
2. サムネイル画像を変更してください。
3. 投稿者を選択してください。
4. 公開範囲を変更してください。
5. ウェルカム記事に設定する場合は「ウェルカム」をONにしてください。
6. この説明(グレーの部分)は、公開前に削除してください。
オンラインイベントでは、Zoomを使用することが多いです。
初めて利用する方や、大人数でのオンラインイベントに慣れていない方も安心してご参加いただけるよう、Zoomの使い方やおすすめの設定をご紹介します。
▼そもそもZoomって何?
▼Zoomミーティングに参加する方法
▼Zoomを使いこなそう!
・チャット
・ミュート
・表示名
・ピン
【そもそもZoomって何?】
Zoomとは、インターネットを通じてWEB会議を行うためのツールです。
PCやスマートフォン、タブレットなどお手持ちのデバイスから参加することができ、
参加者みんなで会話をしたり、画面を共有したりすることができます!
スマートフォンやタブレットから参加する場合は、事前にアプリをインストールしておくと便利です。
※無料版と有料版がありますが、メンバーのみなさまは無料版でまったく問題ありません✨
【Zoomミーティングに参加する方法】
Zoomミーティングに参加するときは、イベントページなどでシェアされているURLにアクセスするだけでOK!ログインや事前登録は不要です。
アプリをインストールしている場合、URLにアクセスすると自動的にアプリが起動します。
スマホ・タブレットのアプリから参加する
(1)イベントページなどでシェアされているURLにアクセス
(2)自動でアプリが起動します
(3)表示したい名前を入力して「参加」を選択
PCのアプリから参加する
(1)イベントページなどでシェアされているURLにアクセス
(2)自動でアプリが起動します
(3)「参加」を選択
(4)「コンピューターでオーディオに参加」をクリック
PCのブラウザから参加する
(1)イベントページなどでシェアされているURLにアクセス
(2)「ブラウザから参加」をクリック ※画面の下のほうにあります
(3)名前を入力して「参加」を選択
(4)「コンピューターでオーディオに参加」をクリック
※パスワードの入力が求められる場合があります。その場合は事前に主催者から共有されたパスワードを入力してください。
【Zoomを使いこなそう!】
Zoomにはさまざまな機能がありますが、そのなかでもオンラインイベントで特に便利なものをピックアップしてご紹介します!
ぜひ、イベントが始まるまでに設定してみてくださいね。
基本的には画面下部のツールバーから、各機能にアクセスすることができます!
▼PC画面
▼スマホ画面
画面をタップすると、ツールバーなどが表示されます。
チャット
参加者は気軽にZoom上でテキストメッセージのやりとりができます。
質問があるとき、実際に声を出すのがためらわれることもあると思います。
そんなときはぜひチャット機能を活用してみてくださいね。
ツールバーの「チャット」から、チャットウィンドウを開くことができます。
メッセージを入力して「Enter」を押すだけでOK! 簡単です✨
ミュート
自分のマイクやビデオのオン/オフを選択することができる機能です。
マイクボタン、ビデオボタンをクリックすることで切り替えが可能です。
赤い斜線が入っている時はミュートがONの状態(マイクオフ:自分の声が届かない状態)を示しています。
話を聞くタイミングや周囲が騒がしい状態の場合は、ミュートをONにするのがおすすめです。
また、マイクではなくヘッドホンマークが表示されているときは、音声が正しく届いていない状態を示しています。
ヘッドホンマークから「コンピューターオーディオに参加する」をクリックし、マイクが表示されていることを確認しておきましょう。
表示名
コミュニティ内で呼ばれている名前とZoomの表示名を揃えておくと、コミュニケーションが取りやすくなります◎
参加する前に表示名を設定するか、ミーティング中に表示名を変更してみましょう!
<ミーティング中に表示名を変更する方法>
▼PC
(1)「参加者」をクリック
(2)自分の名前を探しカーソルを合わせ、「詳細」をクリック
(3)「名前を変更」をクリックし表示名を変える
または
(1)自分の画面右上の「・・・」をクリック
(2)「名前を変更」をクリックし表示名を変える
▼スマホ、タブレット
(1)「参加者」をタップ
(2)自分の名前をタップ
(3)「名前を変更」をタップし、表示名を変える
ピン
レッスン系のイベントなど、特定の人の画面を大きく表示したいときってありますよね。
そんなときに便利なのが「ピン」機能です!
ピン留めをした人の画面を大きく表示することができます。
▼PC
(1)大きくしたい人の画面右上の「・・・」をクリック
(2)「ピン」をクリック
※解除するときは同じように「・・・」から「ピンを解除」でOK!
▼スマホ、タブレット
(1)大きく表示したい人の画面を長押し
(2)「ピン」をタップ
※解除するときは同じように、長押し→「ピンを解除」でOK!
以上、Zoomの基本的な使い方をご紹介しました😉
他にもご質問やわからないことがあれば、コメント欄できいてくださいね!